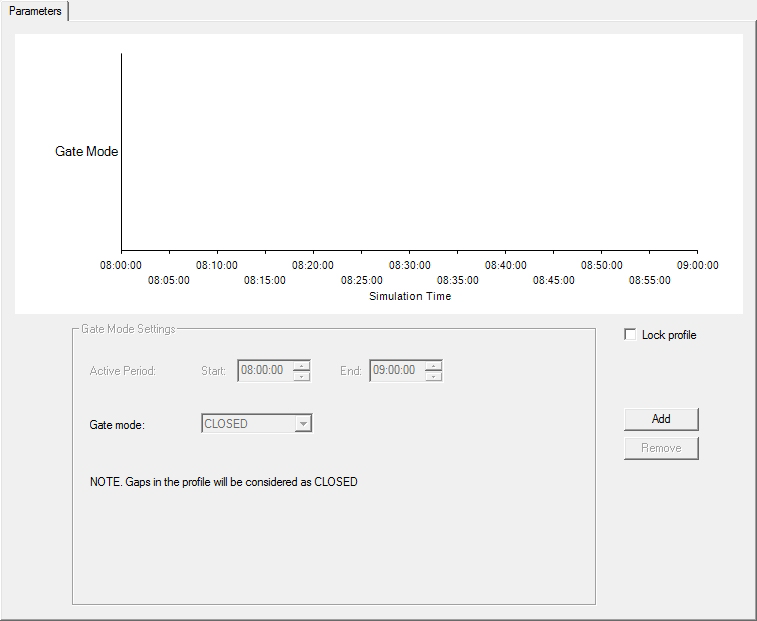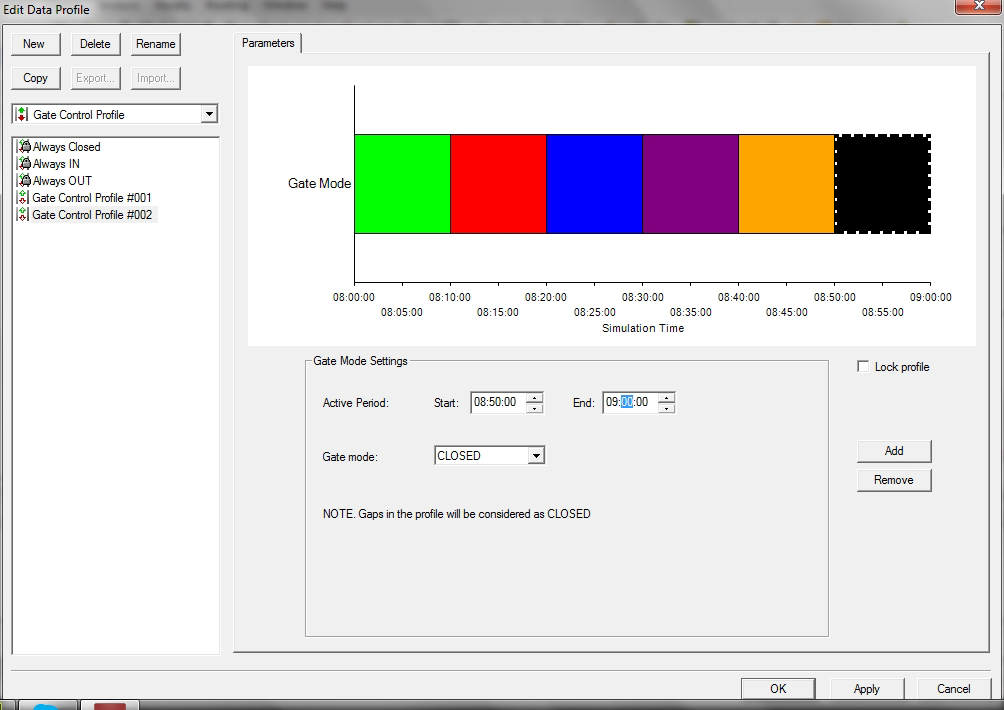Creating Gate Control Profiles
This topic describes how to create a Gate Control Profile by using the LEGION Data Template and the manual method using the 'Edit Data Profiles' dialog. If you need a recap on the template, see The Data Template Spreadsheet .
This first procedure assumes that the 'Data profiles' worksheet of the Data Template is open and already has Model Properties (start and end times) and 'Time intervals' in place, as illustrated in Data profiles worksheet .
To create a Gate Control Profile using the LEGION Data Template:
- In the first cell of a new row, select Gate control from the drop-down list.
- In the next cell along, enter a name in the column labelled ‘Profile name’.
- In each 'Time interval' cell that intersects with your profile's row (these cells are in columns J, K, L and so forth), type in one of the required states for your Gate:
- Save and/or exit the template.
To create a Gate Control Profile using the 'Edit Data Profiles' dialog:
-
Click
 or select
.
or select
.
The ‘Edit Data Profile’ dialog box is displayed.
- From the drop-down list on the left of the dialog box, select Gate Control Profile.
-
Click the
New button in the top left-hand corner.
A new ‘empty’ profile is created and added to the left-hand column. If you wish, you can rename the profile by highlighting the given name and entering a new name.
The parameters of the new profile are displayed in the main part of the dialog:
-
Click
Add.
A new time block is added to the profile. You can edit this to reflect required time period and mode of operation in the panel labelled 'Gate Mode Settings' in the following steps.
-
For 'Gate Mode' select the required option from the drop-down
menu:
- IN–these blocks are coloured green.
- OUT–these blocks are coloured red.
- FREE IN–these blocks are coloured blue.
- FREE OUT–these blocks are coloured purple.
- FREE BOTH–these blocks are coloured orange.
- CLOSED–these blocks are coloured black.
This screen shot shows a Gate Control Profiles containing each of these time blocks (modes).
- Repeat steps 4 to 6 for additional time blocks you would like to add to the profile.
- If you would like to secure the profile against accidental changes to it, check Lock profile.
-
Click
OK or
Apply to save the profile.
Note: The relationship between legacy gatelines from earlier versions of LEGION Model Builder and Gate objects (version R6.5.0 onwards) requires that Gate Control Profiles can be created from Availability Profiles and also that Availability Profiles can be created from Gate Control Profiles. See Gates, Gatelines, Gate Control Profiles and Availability Profiles .